Apple Watch(アップルウォッチ)は、健康のためにウォーキングやジョギング、ランニングをする人にとって、本当に便利なアイテムです。
ワークアウトの経路が記録できる機能を使って、初めて行った場所を地図上で確認したり、経路で文字・絵を描いたりして楽しめます。以下に紹介します。
Apple Watchのワークアウトで経路が地図上に表示できる!
Apple Watchのワークアウトを使うと、アクティブカロリーやトータルカロリー、心拍数、時間などのワークアウトのデータを取ることができます。
ワークアウトにはメニューがあり、例えば「ウォーキング」などでは距離、平均ペースなどのデータも記録されます。
興味深いのがワークアウトの経路の記録です。マップ上で屋外ウォーキングなどの経路が確認できます。もちろん「ウォーキング」だけでなく、「ランニング」、「ハイキング」、「オープン・ウォーター・スイミング」、または「サイクリング」などでも可能です。
たかが経路と言えばその通りですが、実際、自分が歩いた経路が地図上で記録され、後で確認できるというのは案外おもしろいものです(*まったくそのように感じない人もいると思いますが、そのような方はそもそもこの記事に興味がないでしょう)。
iPhoneで経路のマップをスクショして、他の人に送ることも可能です。楽しみ方はいろいろありそうです。以下にその方法を説明します。
ワークアウトのウォーキングとランニングで経路を表示!
まずApple Watchのアイコンメニューから、ワークアウトのアイコンをタップします。
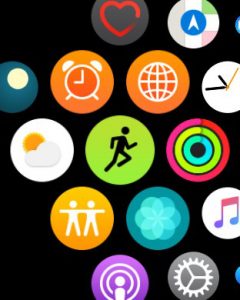

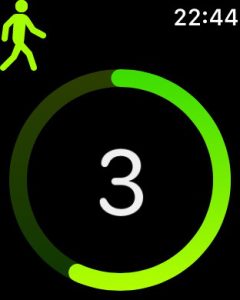
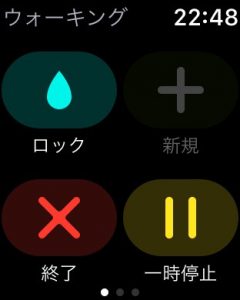
前述のワークアウトのメニューでランニングを選べば、ランニング時の経路を同様に地図上に表示できます。
Apple Watchのワークアウトの経路表示!地図上でチェック!
ワークアウトの経路の確認はiPhoneで行います。まずアクティビティのアプリを起動します。するとワークアウトの記録リストが表示されますので、経路を確認したい記録をタップします。すると以下のような画面が表示されます。



さらに右上の「地球マーク」をタップすると、上空からの写真で経路を確認できます。
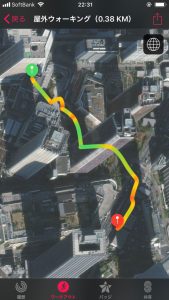
*Apple Watchでは、ワークアウトの記録の他に、日々の消費カロリーを計測できます。目標値を設定することで、楽しく、健康的に消費カロリーの目標を達成できるでしょう。アクティビティのムーブゴールの目安についてこちらの記事をご覧ください。
Apple Watchの消費カロリーの精度についてこちらの記事で紹介しています。
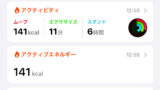
ワークアウトの経路が表示されない?
Apple Watchを装着して上記のような手順でワークアウトを実行したのに、iPhoneでワークアウトの地図が出ないというトラブルが発生しています。なぜワークアウトの経路がマップ上で表示されないのでしょうか?
iOS14とwatchOS7でトラブル発生
iPhoneとApple WatchのOSがアップデートされ、それぞれiOS14とwatchOS7となった状態の時にトラブルが多発しました。Appleも不具合を把握し、それぞれのOSをマイナーアップデートしています。まずはiPhoneとApple WatchのOSを最新版にアップデートしましょう。
設定を確認する
Apple Watchのワークアウトの時の位置情報をiPhoneと共有できる設定になっているのか確認しましょう。
iPhoneの「設定」アプリを起動し、[プライバシー]>[位置情報サービス]と選択し、[Apple Watchワークアウト]をタップしてから、[このAppの使用中のみ許可]をタップします。
もしすでにこのような設定になっているにもかかわらず、ワークアウトの経路がマップ上で表示されないようでしたら、以下を試してみましょう。
再起動と再ペアリング
ワークアウトの経路が地図上で表示されない原因が、iPhoneとApple Watchの間の連携が上手く行っていないことにある場合があります。特にいずれかあるいは両方のOSをアップデートすると、そのような状態になる可能性が高いです。
まずiPhoneとApple Watchの両方を再起動しましょう。1回再起動しても復旧できなくても、数回再起動したら復旧したケースもありますので、1回再起動して復旧しなくても2〜3回は試してみることをおすすめします。
それでも復旧しなかった場合は、少々面倒ですが、iPhoneとApple Watchのペアリングを解除して再起動し、再度ペアリングしてみましょう。ペアリングを解除する前に、念のためバックアップを取るようにしましょう。
Apple Watch屋外ウォーキングと室内ウォーキング
アップルウォッチのワークアウトのウォーキングメニューには、最新のものでは「屋外ウォーキング」と「室内ウォーキング」があります。屋外をウォーキングして、マップ上に経路を表示したい場合は、文字通り「屋外ウォーキング」を選択しましょう。
屋外ウォーキングでは、マップ上に経路を表示できることからもわかりますように、GPSを使用して位置を把握しています。位置情報と時間から、移動速度も計算できますので、ワークアウトの精度向上にも役立ちます。
一方、屋内でウォーキングする場合は、狭いエリアでぐるぐる回っていたり、ランニングマシーンのようなものを利用すると同じ場所で歩いていたりします。このような状況でGPSの位置データを使って移動速度などを計算してしまうと、消費カロリーなどの計測精度が悪くなってしまいます。
屋内でウォーキングする時には、やはり「室内ウォーキング」を選択しましょう。
タイツを履いてカッコよくランニング
最近は女性も男性も、スポーツの用のタイツを履いてカッコよくランニングをする人が増えていますね。何も着用していないよりは肌を保護するために役立つでしょう。
タイツの中には紫外線(UV)カット機能があるものもあります。日焼けは肌によくないことは広く知られていますので、UVカットグッズを普段から活用したいですね。
もちろん、顔や首、腕など、肌が露出しているところにはUVカットできる日焼け止めなどを使うと良いでしょう。日焼けしてしまって後悔しないように・・・。
Apple Watchの金属アレルギーについてこちらの記事で紹介しています。

まとめ
ワークアウトのアプリは、Apple Watchの中でも基本的なアプリです。それだけにApple Watchには欠かせない重要なアプリと言えるかもしれません。ウォーキングやランニングが好きな方は、是非ご活用ください。
Apple Watchの海外での時間設定についてこちらの記事で紹介しています。

*新型のApple Watch SEがこちらから買えます!Amazonならば1%のポイントが獲得できます!(2024/11/29時点の情報)
上位モデルのApple Watch 10!2024年9月20日発売!
Apple Watchをしばらく使わない時の電源と保管方法についてこちらの記事で紹介しています。
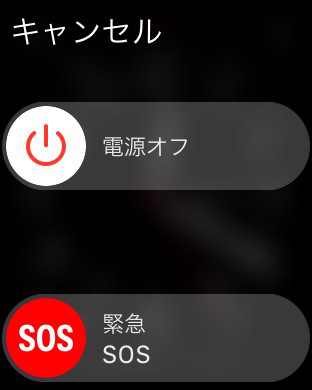
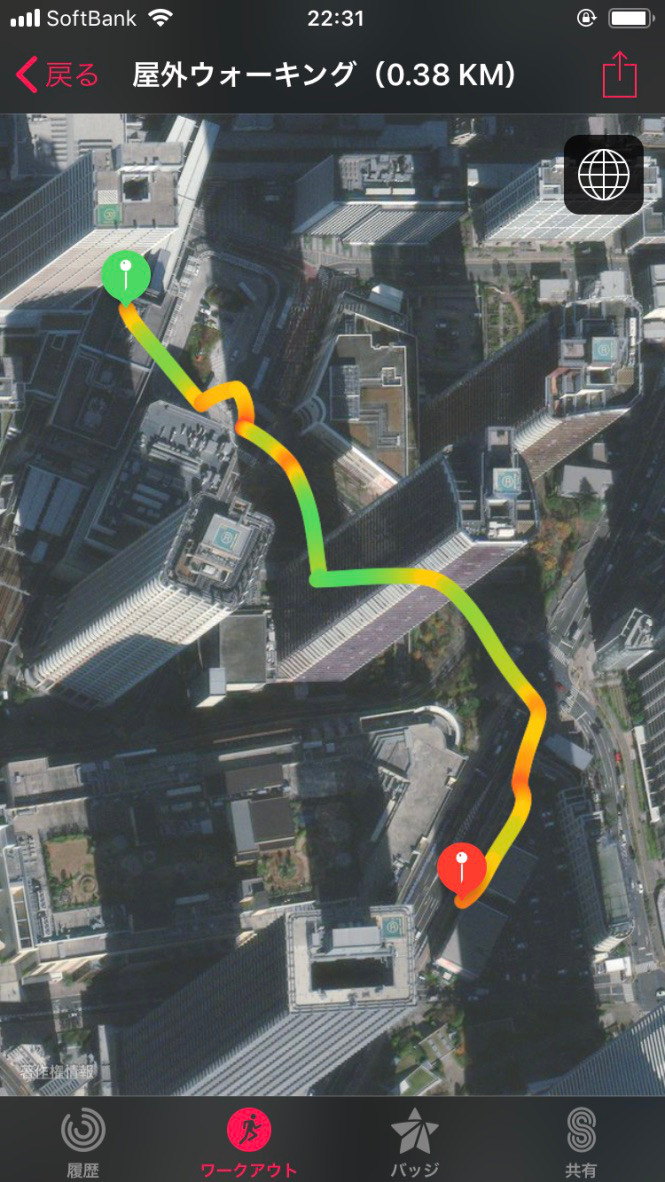



コメント