職場と自宅でノートパソコンを使っています。これまではタッチパッドを使っていたのですが、手が腱鞘炎なってしまい、少しでも手の負担を減らすためにマウスを使うことにしました。
早速Bluetoothマウスを購入し、使ってみました。順調に接続できたのですが、なぜかマウスが動きません。ペアリング済みなのに接続できないこともありました。
同じようなトラブルでお困りの方の参考になるように対処法を以下に記します。
*2-3台のパソコンを切り替えて使うならば、切り替え機能があるマウスが便利です!
Bluetoothマウスが接続済みなのに動かない!ペアリング済みなのに接続できない!
エレコムブルートゥースマウス動かない
私が使用しているノートパソコンは、職場ではパナソニックのLet’s note CF-SV8(Windows10)、自宅ではMacBook Pro(13インチのTouch Bar搭載の2016年モデル、OSは最新版にアップデート)です。購入したマウスは、エレコム M-BT16BBSRD マウス M-BT16BBSシリーズ レッド です。
実は、職場のパソコンと自宅のパソコンの両方で、この1つのマウスを共用しようと考え、カバンに入れて持ち運びしやすいように少し小型のマウスを選びました。
ここで紹介する「Bluetoothマウスが接続済みなのに動かない!ペアリング済みなのに接続できない!」は、以下の2つの症状があります。
1.Bluetoothマウスを初めてペアリングした時に「接続済み」の状態でも動かない。
2.一方のパソコンで使用した後に、他方のパソコンで使用した時に「接続済み」の状態でも動かない。
これらについて、順番に説明します。
Bluetoothマウスを初めてペアリングした時に「接続済み」の状態でも動かない!MacとWindows 10の対処方法!
Bluetoothマウスを購入し、初めてそれをノートパソコンに接続して使用する時には、まずパソコンとマウスのBluetoothをオンにして、Windowsノートパソコン側から「Bluetoothデバイスの追加」を選びます。次にマウスの裏にあるペアリングボタンを押してペアリングを行えば「接続済み」になります。
Macの場合は、「”Bluetooth”環境設定を開く」選び、次にマウスの裏のペアリングボタンを押せば、同様にペアリングされて「接続済み」になります。
ここまでは比較的簡単にできるのですが、なぜかこの状態でマウスが動かないことがあります。対処方法としては、まずマウスの電源ボタンをオフにして、数秒待ってからオンにします。これで使えるようになることもあるのですが、ダメな場合はノートパソコンを閉じてサスペンドにし、再度起動すると使えるようになることが多いです。これでもダメであればノートパソコンを再起動し、マウスもオン・オフします。面倒なのですが、通常はここまでやれば動くようになります。
一方のパソコンで使用した後に、他方のパソコンで使用した時に「接続済み」の状態でも動かない
自宅のノートパソコンでBluetoothマウスを使用した後に、職場のノートパソコンで使用したところ、マウスが動かなかったことがあります。それでも職場のノートパソコンで「接続済み」と表示されていたので、前述のような再起動をしてみたのですが、動くようにはなりませんでした。
調べてみたところ、今回購入した「エレコム M-BT16BBSRD マウス M-BT16BBSシリーズ」は、このように2台のパソコンで切り替えながら使うことを想定したマウスではないようです。もちろんできないということではなくて、実際、2台のパソコンで使用しています。
どういうことかというと、一方のパソコンでペアリングすると、次に他方のパソコンで使う前にそのペアリングを解除し、他方のパソコンにペアリングし直さなければならないということです。結局、現在はほぼ毎日ペアリングとペアリング解除をすることになってしまいました。
この点を除けば、非常にマウスの性能そのものには満足しているのですが、さすがにペアリングを毎回するのは面倒です。もっと良く調べて選べば良かったと少々後悔しています。そのため以下にBluetoothマウスの選び方について紹介します。
Bluetoothマウスの選び方!2-3台のパソコンを切り替えるならばこれ!
前述のように2台のパソコンを切り替えて使う場合があります。私の場合は、一方を使う場合は他方の電源は切った状態ですが、人によっては2台とも画面を見ながら適宜切り替えて使うこともあるでしょう。例えば1台をデスクトップパソコン、もう1台を同じ机の上に置いてあるノートパソコンなどといった場合です。机の上が狭くなるので、1つのマウスで切り替えて使えれば便利です。
これをBluetoothマウスで操作するならば、前述のペアリングの問題があるので、接続先をボタン1つで切り替えられるマウスがおすすめです。例えばエレコム M-DC01MBBK ハードウェアマクロ搭載マウス(2台切替) ブラック などはそのタイプのマウスです。
これもエレコム(ELECOM)の公式サイトの定価を見ると\17,600(税込)となっており、かなり高額なので候補から外してしまいがちですが、上記のように実売価格はかなり定価より低いので十分に検討する価値がありそうです。
ちなみにマウスの形状で握りやすさはかなりの違いがあり、長時間使用する人ほど良いものを選ぶ価値はあるでしょう。
もう少し安くてシンプルなデザインのマウスとしては、ロジクールワイヤレスマウスM720rがあります!
いずれのマウスを使う場合でも、セットアップして使い始めた時の設定で十分に使いやすいこともあれば、反対に非常に使いにくいあります。
使いにくかったりすると、「失敗した!」と思ってしまうかもしれません。実は、パソコンおよびマウス用にメーカーから提供されているソフトによって、詳細にマウスの設定を調整できるものが多く、デフォルトの設定で使いにくいだけの可能性が高いです。
慌てずにマウスの設定を調整しましょう!私の用にWindows PCとMacで1つのマウスを共用しようとすると、それぞれのパソコンでデフォルトの設定がかなり違うことがあります。
実際、マウスのスクロールホイールの回転方向とパソコン画面のスクロール方向の関係が、Windows PCとMacでは逆でしたし、マウスの移動量に対するポインターの移動量の関係がかなり差がありました。
これらを自分の感覚に合うように調整することで、格段に使いやすくなります!
Bluetoothマウスの選び方!バージョンについて
Bluetoothマウスを選ぶ時に気になることの1つはBluetoothのバージョンです。これは接続するパソコンがBluetoothのどのバージョンに対応しているのかによります。
最近のノートパソコンは、Bluetooth 5.0に対応しているものが多く、Bluetooth 4.1以降はBluetoothの下位のバージョンには互換性がありますので通常は問題なく接続できます。
Bluetoothの4.0と3.0には互換性が無いと言われています。しかし、機器によっては使用できるようです。
したがって、まず使用するパソコンのBluetoothのバージョンを確認しましょう。バージョンが4.1以降であれば、Bluetoothマウスのバージョンが4.0でも3.0でも問題なく使えるでしょう。
もし購入したBluetoothマウスがバージョンの問題で使えなかった場合は、Bluetooth(R) USBアダプターを使うことで対応させることができるでしょう(*すべての機器との接続性を保証するものではありません)。
いずれにしても新しいパソコンほど互換性が優れています。
まとめ
Bluetoothマウスが「接続済み」となっているのに動かないというトラブルへの対処方法と、Bluetoothマウスの選び方について紹介しました。良いマウスは手への負担も減らしてくれます。
winmail.datファイルをThunderbirdで開く方法についてこちらの記事で紹介しています。
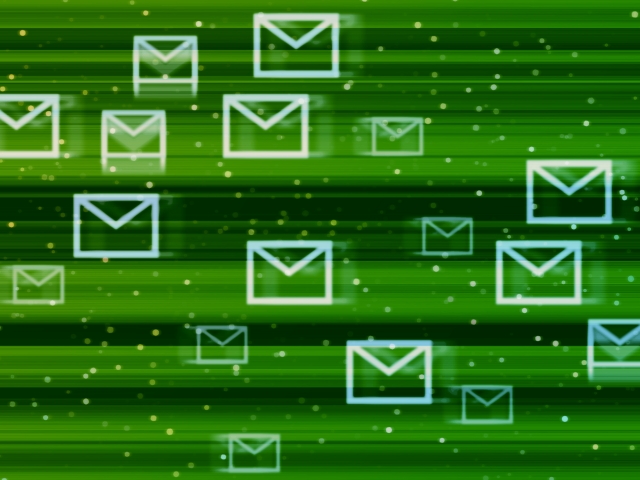



コメント
買ったばかりのBluetoothマウスが、なかなか接続できず困っておりましたが、
こちらのサイトを見てから接続できるようになりました。
大変感謝しております。
ご連絡いただきありがとうございます。
お役に立てたようで大変嬉しいです。