Windowsパソコンで、MicrosoftのOutlook以外のメーラーを使っていると、メールに添付されていたファイルが「Winmail.dat」と表示されていて正しく開けないことがあります。
私はThunderbird(サンダーバード)を使っているため、「Winmail.dat」に悩まされたことがあります。解決方法は簡単ですので以下に紹介します。
*OLED搭載パソコンが激安です!
Thunderbirdでwinmail.datファイルを開く方法!
MicrosoftのOutlookは多機能過ぎて好きになれず、長年Windowsメールを使っていましたが、サポートが終了してしてしまいました。新しくWindows 10のノートパソコンを購入し、標準でインストールされているメールアプリも試したのですが、使い難かったのでThunderbirdを使うことにしました。
Thunderbirdはシンプルなメーラーで、長年Windowsメールを使ってきた私にも使いやすいです。Thunderbirdを使い始めてから困ったのがあるメールに添付されていたファイルが「Winmail.dat」と表示されていて、正しく開けなかったことです。これはMicrosoftのOutlookから送られてきたメールを、MicrosoftのOutlook以外のメーラーで受信すると起こることがあるトラブルです。
仕事でやり取りしている相手にある電子ファイルを送るようにお願いして届いたメールでしたので、安全な相手からのメールおよび添付ファイルでしたが、念のためウイルスチェックをしました。その後、ダブルクリックして開こうとしましたが、正しく開くことはできませんでした。
これを正しく開く方法はいくつかあります。主なものを2つ以下に記します。
1.「Winmail Opener」というソフトをダウンロード&インストールし、それを使って開く。
*この方法については、こちらの記事で紹介しています。
2.Thunderbirdにアドオン「LookOut」をインストールする。
2番目の方法の方が、Thunderbirdで自然に使えますのでおすすめです。次項でその方法を詳しく紹介します。
winmail.datファイルをThunderbirdのアドオンLookOutで開く
まずアドオンをインストール前の状態では、以下のようにメールの左下に添付ファイルが「winmail.dat」と表示されます。
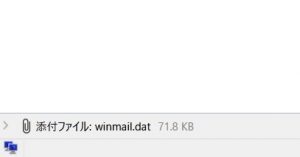
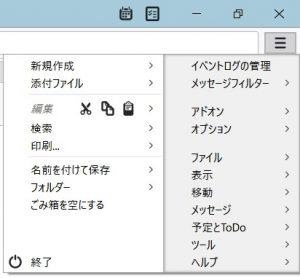
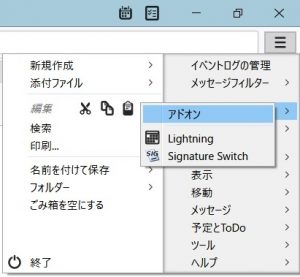
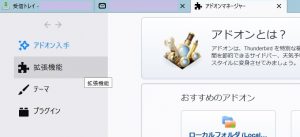
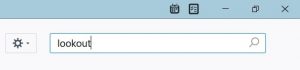
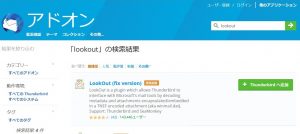
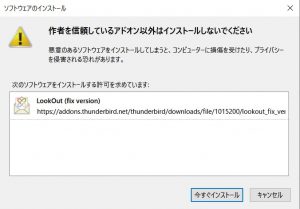
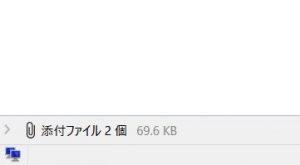
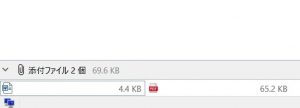
winmail.datファイルをThunderbirdで開く方法はどれがベスト
前述の「Winmail Opener」を使う方法も試してみました。これを使った場合は、Thunderbirdとは別のソフトウェアのウインドウが開き、そのウインドウ中へwinmail.datファイルをドラッグ&ドロップしなければならず、案外面倒です。
Thunderbirdを使っているのであれば、「LookOut」という便利がアドオンが使えるので、これを組み込んだ方が断然便利でしょう。組み込んでしまうと、winmail.datファイルが表示されることが無くなり、意識しなくても正しいファイル名で表示されるので、この問題で頭を悩ませることが無くなります。
他のメーラーを確認していませんが、「LookOut」のような便利なアドオンが使えないメーラーならば、メーラーに依存しないで使用できる「Winmail Opener」が便利でしょう。
まとめ
winmail.datファイルをThunderbirdで開く方法について紹介しました。「LookOut」を組み込んでしまえばこの問題で悩まされることも無くなるでしょう。
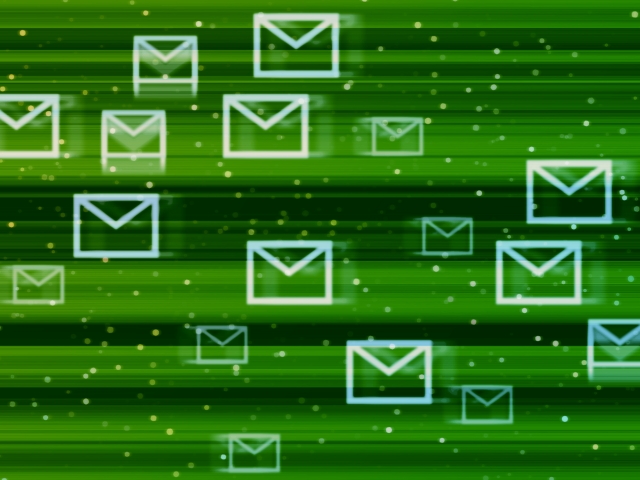



コメント